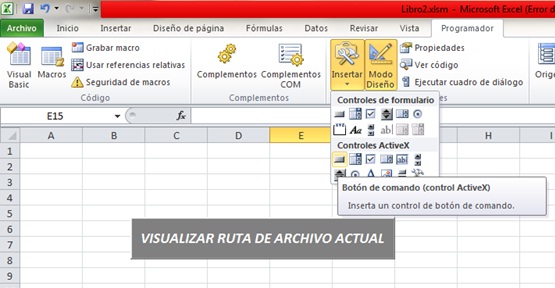jueves, 20 de junio de 2013
Menú de diseño de página
MENU DISEÑO DE PAGINA
Menú de diseño de página
MENU DISEÑO DE PAGINA
Diseño de página
Cuando estamos escribiendo en un documento Word es como si lo hiciéramos en una hoja de papel que luego puede ser impresa. Por lo tanto, existe un área en la cual podemos escribir y unos márgenes los cuales no podemos sobrepasar.
Estos márgenes se definen en la pestaña Diseño de página, en el grupo de herramientas Configurar página, se nos muestra las herramientas con las que se puede modificar Márgenes, Orientación, Saltos de página, Tamaño, Números de línea, Columnas y Guiones.
Cambio de márgenes
-
En el grupo Configurar página
de la ficha Diseño de página,
haga clic en Márgenes.
Al hacer clic sobre el botón Márgenes, aparecen unos márgenes predeterminados que se pueden utilizar para agilizar la tarea. Si ninguno de esos márgenes es correcto para el documento que está realizando, entonces se puede personalizar haciendo clic en la opción Márgenes Personalizados.
-
Haga clic en el tipo de margen
que desea utilizar. Para usar el
ancho de margen más común,
haga clic en Normal.
Cuando haga clic en el tipo de
Cambio de orientación de la pagina
Se puede elegir entre orientación vertical u horizontal para todo el documento o parte del mismo. Cuando se cambia la orientación, también cambian las galerías de páginas y de portadas prediseñadas para proporcionar las páginas que tienen la orientación elegida.
Cambio de tamaño del papel
También se puede
modificar el tamaño de la hoja, en la cual saldrá impreso el documento. Al hacer clic en el botón Tamaño, se abre una lista de Tamaños predeterminados. Pero, al igual que en los márgenes, aquí también se puede personalizar el tamaño de la hoja, haciendo clic en la opción Más tamaños de papel.
Salto de pagina
Se puede insertar un salto de página en cualquier lugar del documento o bien especificar dónde debe colocar Microsoft Word los saltos de página automáticos.
Insertar un salto de página manual
-
Haga clic donde desee empezar la página nueva.
-
En el grupo Páginas de la ficha Insertar, haga clic en Salto de página.
Beneficios de excel
BENEFICOS DE EXCEL
Los beneficios que nos trae excel son muchos, son muy importantes en el manejo actual de nuestra economia y nuestras esmpresas, en nuestra vida diaria nos encontramos de manera continua con trabajos en excel, talvez no es visible a primera vista pero asi es, lo mas importante es que es facil de usar por cualquier persona, aqui abajo hay una lista de las que las personas consideramos los beneficios mas sobresalientes de excel:
Office Excel 2007 presenta la interfaz de usuario de Office Fluent para ayudarle a encontrar herramientas muy eficaces cuando las necesite
Importar, organizar y explorar conjuntos de datos masivos con hojas de cálculo significativamente ampliadas
Usar el motor de gráficos totalmente rediseñado de Office Excel 2007 para comunicar los análisis en gráficos de aspecto profesional
Disfrutar de mayor y mejor compatibilidad para trabajar con tablas
Crear y trabajar interactivamente con vistas de tablas dinámicas fácilmente
"Ver” tendencias importantes y buscar excepciones en los datos
Office Excel 2007 y Excel Services permiten compartir hojas de cálculo con mayor seguridad
La Ayuda garantiza al usuario y a la organización trabajar con la información empresarial más actual
Reducir el tamaño de las hojas de cálculo y mejorar la recuperación de archivos dañados a la vez
Ampliar las inversiones en inteligencia empresarial ya que Office Excel 2007 es totalmente compatible con Microsoft SQL Server 2005 Analysis Services
Conceptos generales excel
Conceptos Generales
La ventana de Excel

1. Barra de título: Muestra el nombre del libro y el nombre de la aplicación en este caso Microsofr Excel, por ejemplo cuando se inicia Excel el nombre es Libro1.
2. Filas: cada uno de los espacios horizontales en los que se divide una hoja de cálculo. Se identifican con números.
3. Columnas: cada uno de los espacios verticales en los que se divide una hoja de cálculo. Se identifican con letras.
4. Etiquetas de hojas: cada libro de Excel 2010 presenta tres hojas de cálculo. Cada hoja se identifica con una etiqueta que, de forma predeterminada, recibe el nombre de Hoja1, Hoja2 y Hoja3, respectivamente, aunque podemos modificar estos nombres, así como agregar o eliminar hojas.
5. Barras de desplazamiento: Permite moverse dentro de la hoja de calculo.
6. Celda activa: Es la celda seleccionada. Cada celda representa una posición específica dentro de la hoja de cálculo que indica la intersección entre una columna y una fila. La celda activa se identifica porque cuando está seleccionada se muestra con un recuadro doble.
7. Vistas del libro: Hay varias maneras diferentes de ver las hojas de trabajo en Excel. Cada una de ellas lo ayuda a trabajar en distintas situaciones. Tres se encuentran en el menú Ver. Dos están en el menú Ventana y una más en el menú Archivo.
8. Herramientas Zoom: Sirve para aumentas o disminuir el tamaño de lo que se ve en la pantalla.
9. Barra de fórmulas: muestra el contenido de la celda activa. Si el contenido de esa celda se obtuvo a partir de una fórmula, muestra la fórmula. Desde aquí también podemos escribir y editar fórmulas y funciones.
10. Cinta de opciones: La cinta de opciones se ha diseñado para ayudarle a encontrar fácilmente los comandos necesarios para completar una tarea. Los comandos se organizan en grupos lógicos, que se reúnen en fichas. Cada ficha está relacionada con un tipo de actividad (como escribir o diseñar una página). Para reducir la confusión, algunas fichas sólo se muestran cuando es necesario.
11. Cuadro de nombres: muestra la referencia a la celda activa, como por ejemplo,
A1. Desde aquí también podemos asignar nombres personalizados para identificar las diferentes celdas con las que estemos trabajando.
12. Selector: Si hacemos clic con el mouse aquí, se seleccionará la hoja de cálculo en su totalidad, es decir, completa.
_______________________________________________________________
Elementos de la interfaz
1. Ficha Archivo: abre la Vista Backstage, que nos permite administrar
documentos y datos relacionados sobre ellos, como crear, guardar y enviar
documentos, inspeccionar documentos para comprobar si tienen metadatos
ocultos o información personal, o establecer opciones específicas.
2. Barra de herramientas de acceso rápido: es una barra de herramientas
personalizable que contiene un conjunto de comandos independientes de la
ficha de la Cinta de opciones que se muestra.
3.Fichas: funcionan como indicadores generales que contienen grupos y
comandos específicos para ejecutar determinadas acciones.
4. Botones de control: permiten minimizar, maximizar, restaurar o cerrar la
aplicación que se está ejecutando.
5. Botones de control del libro activo: al igual que los botones de control de la
ventana en la que se ejecuta la aplicación, los botones de control del libro
permiten minimizarlo, maximizarlo, restaurarlo o cerrarlo.
6. Ayuda: abre la página de Ayuda de Microsoft Office.
7. Botón de control de la Cinta de opciones:muestra u oculta la Cinta de opciones.
Si la Cinta de opciones está oculta, sólo se muestran los nombres de las fichas.
8. Grupos lógicos: dentro de cada ficha, los grupos lógicos se organizan agrupando
a los comandos que tienen funciones similares o relacionadas.
Rango: Se refiere a un grupo de celdas. Por ejemplo en esta hoja se ha seleccionado el rango C3:D6.
viernes, 7 de junio de 2013
Elementos de excel
STEVEN FREIRE ROJAS
Excel es un programa del tipo Hoja de Cálculo que permite realizar operaciones con números organizados en una cuadrícula. Es útil para realizar desde simples sumas hasta cálculos de préstamos hipotecarios.
Iniciar Excel
|
Vamos a ver las dos formas básicas de iniciar Excel.
  |
Para cerrar Excel, puedes utilizar cualquiera de las siguientes operaciones:
|
La pantalla inicial
|
Al iniciar Excel aparece una pantalla inicial como ésta, vamos a ver sus componentes fundamentales, así conoceremos los nombres de los diferentes elementos y será más fácil entender el resto del curso. La pantalla que se muestra a continuación puede no coincidir exactamente con la que ves en tu computadora, ya que cada usuario puede decidir qué elementos quiere que se vean en cada momento, como veremos más adelante.
|
 |
Opeaciones con archivos
Guardar un libro de trabajo
Existen dos formas de guardar un libro de trabajo:
1. Guardar como. Cuando se guarda un archivo por primera vez, o se guarda una copia de uno existente.
2. Guardar. Cuando guardamos los cambios que haya podido sufrir un archivo, sobreescribiéndolo.
Para almacenar el archivo asignándole un nombre:
Haz clic el menú Archivo y elige la opción Guardar como...

Aparecerá el siguiente cuadro de diálogo:
 Si el fichero ya existía, es decir ya tenía un nombre, aparecerá en el recuadro Nombre de archivo su antiguo nombre, si pulsas el botón Guardar, sin indicarle una nueva ruta de archivo, modificaremos el documento sobre el cual estamos trabajando. Por el contrario si quieres crear otro nuevo documento con las modificaciones que has realizado, sin cambiar el documento original tendrás que seguir estos pasos:
Si el fichero ya existía, es decir ya tenía un nombre, aparecerá en el recuadro Nombre de archivo su antiguo nombre, si pulsas el botón Guardar, sin indicarle una nueva ruta de archivo, modificaremos el documento sobre el cual estamos trabajando. Por el contrario si quieres crear otro nuevo documento con las modificaciones que has realizado, sin cambiar el documento original tendrás que seguir estos pasos:Selecciona la carpeta donde vas a grabar tu trabajo. Para ello deberás utilizar el explorador que se incluye en la ventana.
En el recuadro Nombre de archivo, escribe el nombre que quieres ponerle a tu archivo.
Y por último haz clic sobre el botón Guardar.
Selecciona la opción Guardar del menú Archivo.

O bien, haz clic sobre el botón Guardar de la Barra de Acceso Rápido. También puedes utilizar la combinación de teclas Ctrl + G.
Si tratamos de guardar un archivo que aún no ha sido guardado nunca, aparecerá el cuadro de diálogo Guardar como... que nos permitirá darle nombre y elegir la ruta donde lo vamos a guardar.
Si deseas más información sobre cómo guardar documentos, copias de seguridad y proteger libros.
Conceptos basicos
Es una aplicación que permite manipular datos numéricos y alfanuméricos dispuestos en forma de tablas compuestas por celdas
¿Que es una Fila, Columna y Celda?
Fila: Es la línea horizontal. En Excel se nombran por números (comenzando por el "1") - Son las que van de izquierda a derecha.
Columna: Es la línea vertical. En Excel se nombran por letras(comenzando por la "A") - Son las que van de arriba a abajo.
Empezando a trabajar con Excel
1.1. Tipos de datos
En una Hoja de cálculo, los distintos TIPOS DE DATOS que podemos introducir son:1.2. Errores en los datos
Cuando introducimos una fórmula en una celda puede ocurrir que se produzca un error. Dependiendo del tipo de error puede que Excel nos avise o no.
Nos da una posible propuesta que podemos aceptar haciendo clic sobre el botón Sí o rechazar utilizando el botón No.
Dependiendo del error, mostrará un mensaje u otro.
Al hacer clic sobre el símbolo aparecerá un cuadro como
Dependiendo del tipo de error, al hacer clic sobre el cuadro anterior se mostrará un cuadro u otro, siendo el más frecuente el que aparece a continuación:

Este cuadro nos dice que la fórmula es incoherente y nos deja elegir entre diferentes opciones. Posiblemente el error sea simplemente que la fórmula de la celda no tiene el mismo aspecto que todas las demás fórmulas adyacente (por ejemplo, ésta sea una resta y todas las demás sumas).
Si no sabemos qué hacer, disponemos de la opción Ayuda sobre este error.
Si lo que queremos es comprobar la fórmula para saber si hay que modificarla o no, podríamos utilizar la opción Modificar en la barra de fórmulas.
Si la fórmula es correcta, se utilizará la opción Omitir error para que desaparezca el símbolo de la esquina de la celda.
##### se produce cuando el ancho de una columna no es suficiente o cuando se utiliza una fecha o una hora negativa.
#¡NUM! cuando se ha introducido un tipo de argumento o de operando incorrecto, como puede ser sumar textos.
#¡DIV/0! cuando se divide un número por cero.
#¿NOMBRE? cuando Excel no reconoce el texto de la fórmula.
#N/A cuando un valor no está disponible para una función o fórmula.
#¡REF! se produce cuando una referencia de celda no es válida.
#¡NUM! cuando se escriben valores numéricos no válidos en una fórmula o función.
#¡NULO! cuando se especifica una intersección de dos áreas que no se intersectan.
.jpg)
.jpg)
.jpg)