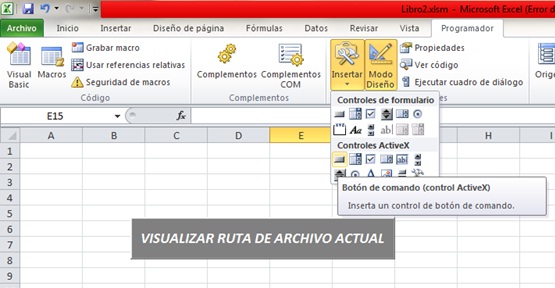Excel
jueves, 20 de junio de 2013
Menú de diseño de página
MENU DISEÑO DE PAGINA
Menú de diseño de página
MENU DISEÑO DE PAGINA
Diseño de página
Cuando estamos escribiendo en un documento Word es como si lo hiciéramos en una hoja de papel que luego puede ser impresa. Por lo tanto, existe un área en la cual podemos escribir y unos márgenes los cuales no podemos sobrepasar.
Estos márgenes se definen en la pestaña Diseño de página, en el grupo de herramientas Configurar página, se nos muestra las herramientas con las que se puede modificar Márgenes, Orientación, Saltos de página, Tamaño, Números de línea, Columnas y Guiones.
Cambio de márgenes
-
En el grupo Configurar página
de la ficha Diseño de página,
haga clic en Márgenes.
Al hacer clic sobre el botón Márgenes, aparecen unos márgenes predeterminados que se pueden utilizar para agilizar la tarea. Si ninguno de esos márgenes es correcto para el documento que está realizando, entonces se puede personalizar haciendo clic en la opción Márgenes Personalizados.
-
Haga clic en el tipo de margen
que desea utilizar. Para usar el
ancho de margen más común,
haga clic en Normal.
Cuando haga clic en el tipo de
Cambio de orientación de la pagina
Se puede elegir entre orientación vertical u horizontal para todo el documento o parte del mismo. Cuando se cambia la orientación, también cambian las galerías de páginas y de portadas prediseñadas para proporcionar las páginas que tienen la orientación elegida.
Cambio de tamaño del papel
También se puede
modificar el tamaño de la hoja, en la cual saldrá impreso el documento. Al hacer clic en el botón Tamaño, se abre una lista de Tamaños predeterminados. Pero, al igual que en los márgenes, aquí también se puede personalizar el tamaño de la hoja, haciendo clic en la opción Más tamaños de papel.
Salto de pagina
Se puede insertar un salto de página en cualquier lugar del documento o bien especificar dónde debe colocar Microsoft Word los saltos de página automáticos.
Insertar un salto de página manual
-
Haga clic donde desee empezar la página nueva.
-
En el grupo Páginas de la ficha Insertar, haga clic en Salto de página.
Beneficios de excel
BENEFICOS DE EXCEL
Los beneficios que nos trae excel son muchos, son muy importantes en el manejo actual de nuestra economia y nuestras esmpresas, en nuestra vida diaria nos encontramos de manera continua con trabajos en excel, talvez no es visible a primera vista pero asi es, lo mas importante es que es facil de usar por cualquier persona, aqui abajo hay una lista de las que las personas consideramos los beneficios mas sobresalientes de excel:
Office Excel 2007 presenta la interfaz de usuario de Office Fluent para ayudarle a encontrar herramientas muy eficaces cuando las necesite
Importar, organizar y explorar conjuntos de datos masivos con hojas de cálculo significativamente ampliadas
Usar el motor de gráficos totalmente rediseñado de Office Excel 2007 para comunicar los análisis en gráficos de aspecto profesional
Disfrutar de mayor y mejor compatibilidad para trabajar con tablas
Crear y trabajar interactivamente con vistas de tablas dinámicas fácilmente
"Ver” tendencias importantes y buscar excepciones en los datos
Office Excel 2007 y Excel Services permiten compartir hojas de cálculo con mayor seguridad
La Ayuda garantiza al usuario y a la organización trabajar con la información empresarial más actual
Reducir el tamaño de las hojas de cálculo y mejorar la recuperación de archivos dañados a la vez
Ampliar las inversiones en inteligencia empresarial ya que Office Excel 2007 es totalmente compatible con Microsoft SQL Server 2005 Analysis Services
.jpg)
.jpg)
.jpg)